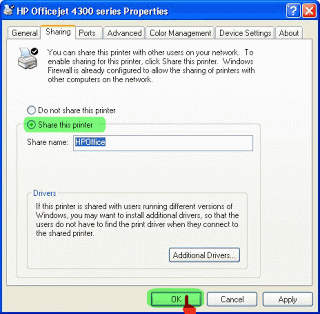Proses copy file dan folder lewat sharing device
cara sharing file
dan folder di Windows 8.
Tahapannya sebagai berikut :
1. Tekantombol Windows + C pada keyboard,
kemudianklik menu Settings.
2. Klik Network - klikkananpada network yang
andagunakan, kemudian
tampil menu danpilihlah Turn
sharing on or off.
3. KlikopsiYes, turn on sharing and connect
to devices.
4. Tekantombol Windows + X - klik Control
Panel.
5. Arahkanpandanganandake Network and
Internet, selanjutnyaklik
item Choose homegroup and
sharing option.
6. SesaatkemuadianmunculHomegroup,
namunbilaandabelummembuatnya
klik
Create a Homegroupdanpilih file atau device yang akan di share.
7. Klik View or print the homegroup password
padajendelaHomegroup,
maka keluarkotak yang tertulis password,
catat dan simpanlah karena sandi tersebut akan kita gunakan, selanjutnya ,klik
Finish.
8. Sampai tahap ini akan muncul highlight
komputer yang terhubung dengan Homegroup. Kami mencoba menghubungkan komputer berbasis
Windows 7
kliktombol Join now.
9. Masukkan password tadi pada kotak yang
tersedia dan pilih file atau folder yang ingin di-share kekomputer lain.
Caranya klik kanan file/folder – arahkan ke Share with - Homegroup (view).
a.Shared printer (server)
1. Klik
start>control panel>printer nd faxes
2. Klik
kanan pada printer yang akan di shared pilih sharing
3. Klik
radio button :shared this printer
4. Klik
ok
5. Printer
yang tersharing ditandai dengan gambar telapak tangan
b
.Instalasi driver printer
1. Klik
start>control panel>printer nd faxes
2. Klik
add a printer
3. Klik
next
4. Pilih
radio button :a network printer or a printer
5. Klik
next klik radio buton browse for printer
6. Klik
next
7. Gunakan
scroll bar untuk memeilih printer dalam jaringan