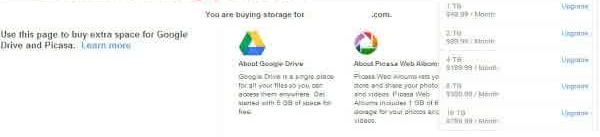1. Cara Membuat Email Gmail
Langsung saja kita ke pokok pembahasan, untuk cara membuat Email di gmail, silahkan ikuti langkah-langkah simple berikut...
- Anda akan masuk ke halaman pengisian data, silahkan isi formulir pendaftaran sesuai data pribadi anda..
- Nama : Isi dengan nama depan dan nama belakang anda.
- Pilih nama pengguna anda : Isikan alamat email yang anda inginkan (nama email harus belum digunakan orang lain).
- Buat sandi : Isi dengan password yang anda ingikan.
- Konfirmasi sandi anda : Masukkan ulang password anda.
- Tanggal lahir : Silahkan isi dengan tanggal lahir anda.
- Gender : Pilih jenis kelamin anda.
- Ponsel : Isikan dengan nomor telepon anda.
- Alamat email anda saat ini : Masukkan alamat email lain (masukkan jika ada). Bisa anda kosongi.
- Lokasi : Isi dengan lokasi negara tempat anda tinggal.
- Centang dua persyaratan dari google tersebut...
- Klik tombol LANGKAH BERIKUTNYA.
- Setelah anda mengisi formulir pendaftaran, anda akan dibawa ke halaman verifikasi akun, klik Lanjutkan..
- Anda akan diberi kode verifikasi yang dikirim oleh google secara
otomatis ke nomor telepon yang anda isikan tadi. Kemudian masukkan angka
verifikasi ke dalam kotak yang tersedia. Jika sudah, silahkan klik
Verifikasi.
- Anda akan dibawa ke halaman Profil, langkah selanjutnya adalah
menambahkan foto profil. Jika anda sudah punya silahkan ditambahkan
dengan mengklik "Menambahkan Foto Profil". Jika sudah, klik saja Langkah berikutnya..
- Jika semua langkah diatas sudah anda lakukan dengan benar, akan ada ucapan sambutan dari Google. Klik Lanjutkan ke Gmail.
- Anda akan langsung dibawa ke halaman muka Gmail. Google akan langsung memberikan 4 pesan ke inbox email anda.
Sampai disini akun Gmail anda sudah jadi, -
dari :http://www.seoterpadu.com/2013/04/cara-membuat-gmail-di-google.html
2. PENGERTIAN UPLOAD DAN DOWNLOAD
UPLOAD
.Pengertian Upload
Upload adalah
juga proses transmisi sebuah file dari sebuah sistem komputer ke sistem
komputer yang lainnya dengan arah yang berkebalikan dengan download.
Dari internet, user yang melakukan proses upload adalah proses dimana
user mengirimkan file ke komputer lain yang memintanya. User yang
men-share gambar,foto dengan yang user yang lainnya di bulletin board
sytem (BBS), mengupload file ke BBS. File Transfer Protocol (FTP) adalah
contoh Internet protokol untuk downloading and uploading files.
Arti istilah Upload dianggap berkaitan erat dengan pengertian berikut :
Mengirim
file dari komputer Anda ke komputer lain. Kegiatan pengiriman data
(berupa file) dari komputer lokal ke komputer lainnya yang terhubung
dalam sebuah network.
Secara umum upload dapat diartikan proses transmisi data dari komputer client/pemakai ke internet.
DOWNLOAD
Pengertian Download
Download adalah
proses transmisi sebuah file dari sebuah sistem computer ke sistem
komputer yang lainnya. Dari internet, user yang melakukan proses
download adalah proses dimana seorang user meminta / request sebuah file
dari sebuah komputer lain (web site, server atau yang lainnya) dan
menerimanya. Dengan kata lain, download adalah transmisi data dari
internet ke komputer client/pemakai.
Arti istilah Download dianggap berkaitan erat dengan pengertian berikut :
Menerima
file dari komputer lain ke komputer Anda. Kegiatan penerimaan data
(berupa file) dari komputer lainnya ke komputer lokal yang terhubung
dalam sebuah network.
dari: http://eviandrianimosy.blogspot.com/2010/04/pengertian-upload-dan-download.html
3. Google Drive
Nah, sebelumnya kalian sudah
pernah dengar belum istilah dari Google Drive? Pengertian dari Google
Drive itu adalah layanan penyimpanan yang dimiliki oleh google. Google
Drive ini sebenarnya sudah lama dilunjurkan yaitu sejak 24 April 2012
yang lalu. Google Drive merupakan perubahan dari Google Docs, jika sobat
membuka google docs maka akan diredirect ke google drive. Pengguna
google drive akan mendapatkan layanan penyimpanan gratis sebesar 5
GB,dan dapat ditambahkan dengan pembayaran tertentu.Dengan fitur
unggulan yang sama seperti Dropbox, yaitu sinkronisasi data melalui
folder khusus di dalam desktop atau lebih dikenal dengan Desktop Sync
Clients. GDrive memberikan kapasitas gratis sebesar 5 GB dan tentunya
fitur-fitur yang terintegrasi dengan layanan Google lainnya seperti:
Gmail, G+ dan Google Search. Fitur yang bisa digaris bawahi dari GDrive
adalah API’s untuk para Developer. Hingga kini GDrive telah terhubung
dengan puluhan aplikasi pihak ketiga. Bekerja dengan lebih banyak lagi
jenis file bila sobat memasang aplikasi Google Drive dari Toko Web
Chrome.Google Drive berfungsi pada sejumlah aplikasi yang terus
bertambah yang dapat sobat pasang dari Toko Web Chrome. Dengan aplikasi
tersebut, sobat dapat mengedit gambar dan video, mengirim faks dan
menandatangani dokumen, mengelola proyek, membuat bagan alur, dan banyak
lagi. Berapa pun banyaknya aplikasi Google Drive yang telah sobat
pasang, sobat juga dapat mengakses seluruh file Anda dalam satu tempat:
Google Drive di web.
- Fungsi dan Keuntungan Google Drive
Setelah mengetahui apa itu Google
Drive,selanjutnya Saya akan sedikit menjelaskan mengenai fungsi dan
keutungan dari Google Drive yaitu memiliki fungsi layaknya Dropbox yaitu
sinkronisasi data dari PC anda, jadi sobat bisa membuat dan berbagi
data dan dokumen di google drive tersebut. Selain itu sobat juga bisa
mengakses data file dari mana saja di rumah ataupun di kantor dengan
terhubung dengan internet pastinya.
Keuntungan lainnya yaitu Google Drive telah terintegrasi dengan layanan google liannya diantaranya gmail, Gplus, google searchdan lainnya. Jika sobat ingin mencoba google drive ini silahkan langsung menuju drive.google.com lalu
loginlah menggunakan Email sobat agar sobat bisa menggunakan Google
Drive. Nanti akan tampil seperti gambar dibawah jika google drive sobat
sudah diaktifkan, namun jika belum silahkan tunggu pemberitahuan dari
google ke email sobat,
Kalau sudah berhasil login dan Google Drive sudah aktif sobat bisa langsung Upload File / folder seperti gambar di bawah ini,
Jika ingin menambah kapasitas
penyimpanan di Google Drive sobat diharuskan membayar beberapa dollar,
sesuai dengan harga yang diberikan oleh google seperti keterangan
lengkap (gambar) dibawah ini,
Google Drive berfungsi pada
sejumlah aplikasi yang terus bertambah yang dapat Anda pasang dari Toko
Web Chrome. Dengan aplikasi tersebut, Anda dapat mengedit gambar dan
video, mengirim faks dan menandatangani dokumen, mengelola proyek,
membuat bagan alur, dan banyak lagi. Berapa pun banyaknya aplikasi
Google Drive yang telah Anda pasang, Anda dapat mengakses seluruh file
Anda dalam satu tempat: Google Drive di web.
- Hal-hal yang dapat Anda lakukan dengan aplikasi Google Drive
- Membuat file baru di Google Drive dari jenis file aplikasi tersebut
- Mengakses dan membuka file di Google Drive
- Mengakses file Google Drive dari aplikasi di luar Google Drive
- Menyimpan file ke Google Drive dari aplikasi di luar Google Drive
- Berbagi jenis file apa pun, termasuk file yang dibuat dengan aplikasi Google Drive
Membuat file dengan aplikasi Google Drive
Dengan Google Drive, sobat dapat
membuat lebih banyak lagi file daripada dengan Google Documents karena
beberapa aplikasi memungkinkan Anda membuat jenis file lain di Google
Drive. Setelah memasang salah satu aplikasi tersebut, Anda akan melihat
jenis file dari aplikasi tersebut tercantum di menu Buat dalam Google Drive di web.
- Buka drive.google.com.
- Klik tombol Buat yang berwarna merah di kiri atas.
- Arahkan mouse ke Lainnya.
- Pilih aplikasi dari submenu Lainnya.
- Aplikasi akan terbuka dan
Anda dapat mengerjakan file yang telah Anda buat dan simpan. Anda dapat
mengaksesnya kapan saja, di mana saja di Drive Saya (Google Drive di web).
Sobat juga dapat menyinkronkan
file yang telah Anda buat menggunakan aplikasi Google Drive ke folder
Google Drive di komputer Anda. Pilih file yang ingin disinkronkan ke
komputer.
Membuka file dengan aplikasi Google Drive
Setelah sobat memasang aplikasi Google Drive, aplikasi akan tampil dalam menu Buka dengan pada
Google Drive di web untuk jenis file yang kompatibel dengan aplikasi
tersebut. Misalnya, jika aplikasi pengeditan gambar terdaftar untuk
membuka file JPEG, Anda dapat membuka file JPEG apa pun di Google Drive
dengan aplikasi tersebut.
- Buka drive.google.com
- Klik kanan file dalam Google Drive di web
- Arahkan mouse ke Buka dengan.
- Pilih nama aplikasi dari submenu Buka dengan.
- File Anda akan terbuka di aplikasi Google Drive yang Anda pilih.
Membuka atau menyimpan file Google Drive dari aplikasi
Sobat
dapat membuka file yang tersimpan dalam Google Drive di web dari dalam
aplikasi itu sendiri (tanpa membuka Google Drive di web). Misalnya, Anda
membuka sebuah aplikasi dan ingin mengerjakan file yang Anda simpan di
Google Drive. Anda dapat membuka file Google Drive tersebut langsung
dalam aplikasi tersebut.
Anda juga dapat menyimpan file ke Google
Drive yang telah Anda buat atau temukan dalam aplikasi di luar Google
Drive itu sendiri. Ada beberapa cara untuk menyimpan file ke Google
Drive:
- Saat Anda bekerja di aplikasi
Google Drive, file akan disimpan ke Google Drive ketika Anda menyimpan
perubahan yang Anda buat pada file tersebut.
- Dalam aplikasi, Anda mungkin
melihat opsi “Ekspor ke Google Drive”, “Simpan salinan”, atau “Kirim ke
Drive”. Bila Anda memilih opsi tersebut, file akan tersimpan secara
otomatis ke Google Drive sobat..
Selain itu, Google akan
memberikan kapasitas penyimpanan data gratis 5GB juga benar adanya.
Kabar itu memang datang dari orang dalam Google yang membocorkan
informasi kepada situs teknologi The Next Web.
Saat ini Google Drive tersedia untuk perangkat komputer bersistem operasi Windows dan Mac, lalu smartphone dan
tablet Android. Dari keterangan di situs resmi Google Drive, perusahaan
mesin pencari ini akan membuat Google Drive untuk perangkat berbasis
iOS, yakni iPhone, iPad dan iPod Touch.
Google Drive bisa dibuat untuk menyimpan data semua format. Dokumen, foto, video, aplikasi, dan segalanya yang dikehendaki.
Bagi
Anda pengguna layanan Google Docs, mungkin langsung nyaman menggunakan
Google Drive karena data-data Anda otomatis tersimpan di Google Drive.
Begitupun dengan pengguna Android, Anda bisa mengintegrasikan data-data di smartphone atau
tablet ke Google Drive. Google Drive menawarkan beberapa pilihan untuk
menambah kapasitas ruang penyimpanan data. Diantaranya, 2,49 dollar AS
per bulan untuk 25GB dan 4,99 dollar AS per bulan untuk 100 GB.
Jika Anda memutuskan menggunakan Google Drive berbayar, maka kapasitas simpan akun GMail Anda akan ditambah menjadi 25GB.
Pilihan penambahan kapasitas Google Drive tersedia hingga 16TB.
Untuk mulai menggunakan Google Drive. Namun, menurut Google, belum semua pengguna dapat menikmati cloud storageGoogle ini.
Saat dicoba oleh Kompas Tekno dengan menggunakan beberapa akun Google berbeda, tak ada satu pun yang bisa mencoba Google Drive.
Sepertinya, pengguna di Indonesia masih harus bersabar menikmati hard disk online besutan Google ini.
- Google Drive memberikan ruang (space) gratis sebanyak 5 GB. Kalau kurang Anda dapat meng-upgrade menjadi 25 GB dengan membayar $2.49 per bulan atau $30 (sekitar Rp280 ribu) per tahun.
- Membuat dokumen baru,
spreadsheet, dan presentasi secara instan. Dapat mengedit suatu dokumen
dengan kolega bersama-sama pada waktu yang sama. Ini salah satu
kelebihan Google Drive jika dibandingkan dengan situs berbagi pakai.
- Gmail attachment (sisipan) tidak perlu lagi. Link dari Google Drive dapat dikirim ke Gmail untuk dijadikan attachment secara otomatis.
- Video dan Foto yang tersimpan di Google Drive akan otomatis tersedia di Google Plus.
- Mesin pencari khusus tersedia
di Google Drive untuk mencari berkas yang ada. Dilengkapi dengan opsi
pencarian berbasis ekstensi (jenis) file, bukan hanya nama berkasnya
saja.
- Dapat membuka semua format
file, termasuk Adobe HD Video, Photoshop, dll walaupun Anda belum
menginstal software tersebut di komputer.
- Dapat berbagai file (berkas)
dengan menggunakan berbagai aplikasi. Jadi, fitur ini fungsinya sama
dengan situs berbagi pakain lain.
- Simpan otomatis. Begitu Anda membuat perubahan di salah satu file di Google Drive, ia akan tersimpan secara otomatis.
- Ketersediaan Google Drive
Google Drive dapat digunakan dalam beberapa piranti (device) berikut:
- Komputer berbasis Windows
- Komputer berbasis Mac
- Tablet berbasis i0S (iPad)
- Tablet berbasis Android
- Smartphones iPhone
- Smartphones berbasis Android
Tapi bagi Anda yang menggunakan sistem Linux jangan berkecil hati. Walaupun Google Drive belum mendukung Sistem Operasi Linux,
namun berkat tim ppa ubuntu, google drive kini bisa diakses melalui
Nautilus pada Dekstop Gnome Anda. Jika tidak mau repot, Anda juga bisa
mencoba cloud storage lain yang mendukung Linux, seperti Dropbox.
- Cara Menggunakan Google Drive
Nah bagi pemula terkadang
mengalami kebingungan bagaimana cara menggunakan Google Drive itu
sendiri,mari kita belajar bersama. Untuk memulai Google Drive, pergi ke drive.google.com kemudian
aktifkan layanan. Setelah Anda memiliki akses ke Drive, Anda siap untuk
mulai menggunakan layanan ini. Anda akan melihat bahwa Google Drive
Anda sekilas terlihat dan bekerja sangat mirip Google Docs. Anda dapat
membuat
Namun, tidak seperti Docs, kini Anda dapat mengelola seluruh
drive dari desktop Anda dengan menginstal aplikasi Google Drive. Caranya
mudah, setelah Anda masuk drive.google.com, lihatlah sidebar bagian kiri dan pilih Download Google Drive.
Setelah Anda mendownloadnya, perangkat Anda akan memiliki folder Google
Drive, sehingga setiap perubahan yang Anda buat akan tercermin dalam
antarmuka Web, dan sebaliknya.
Selama Anda terkoneksi dengan
Internet, ketika Anda menambahkan file ke folder Google Drive , file
Anda akan langsung otomastis ter-upload ke drive Web Anda. Mudah bukan?
Selain itu ada beberapa fitur Google Drive yang harus Anda ketahui, fitur-fitur itu antara lain:
- Dokumen bebas
Google
memang memberikan Anda ruang penyimpanan 5 GB gratis, tetapi hebatnya
setiap dokumen yang Anda buat dalam Drive terhitung gratis.
- Upload hingga 30 jenis file
Google Drive mendukung penyimpanan dan tampilan 30 jenis file populer. Jadi, Anda dapat meng-upload sebuah film ke Drive dan memainkannya kembali dalam browser Anda, di mana pun Anda berada.
- Berbagi file, folder, atau seluruh drive
Fitur
ini adalah fitur berbagi sederhana yang dimiliki Google. Hanya dengan
klik kanan pada sebuah file, pilih “share…” dan tentukan opsi dari share
itu. Untuk memberikan akses ke seseorang untuk seluruh drive Anda, klik
tombol dengan orang dan tanda plus di bagian atas.
- Memanfaatkan Google Goggles
Dengan
teknologi Goggle yang dibangun dalam Drive, Anda dapat mencari foto
menggunakan bar pencarian. Demikian juga, Anda dapat mencari teks dalam
dokumen yang dipindai. Setelah beberapa pengujian, fitur ini tidak
benar-benar dapat diandalkan, tapi layak dicoba jika Anda memerlukan
bantuan menemukan file atau foto.
- Berkolaborasi pada video, foto, dan banyak lagi
Fitur
kolaborasi dari Google Docs sekarang tersedia untuk semua jenis file.
Misalnya, jika Anda meng-upload video ke Drive dan berbagi dengan orang
lain, Anda akan dapat membahas video dengan alat komentar.
- Instal aplikasi pihak ketiga
Pengembang
pihak ketiga telah membuat aplikasi yang bekerja secara lancar dengan
Google Drive. Pixlr salah satunya yang memungkinkan Anda mengedit foto
yang diunggah, HelloFax memungkinkan Anda mengirim faks bebas, dan
DocuSign memungkinkan Anda menandatangani dokumen resmi, semua bisa
diinstal dalam Google Drive. Untuk mendapatkan aplikasi ini dan lebih
banyak lagi, pergi ke Google Drive>Setting> Manage apps> Get
more Apps.
- Memasang aplikasi Google Drive
Aplikasi Google Drive tersedia
di·Toko Web Chrome dan sobat dapat memasangnya untuk digunakan dalam
Google Drive di web. Aplikasi kompatibel dengan semua browser yang
didukung.
- Buka·Toko Web Chrome.
- Telusuri “Aplikasi Drive”.
- Klik tombol + Tambahkan ke Drive yang berwarna biru.
- Berikan otorisasi pada
aplikasi untuk mengakses file di Google Drive Anda. (Pelajari lebih
lanjut tentang keamanan aplikasi Google Drive.)
- Klik Pasang.
dari: https://miranirahma.wordpress.com/2014/10/07/apa-itu-google-drive-apa-saja-fungsi-dan-kegunaan-nya-dan-bagaimana-cara-menggunakan-google-drive-mari-belajar-bersama
4. pengertian google docs
Google docs adalah salah satu fasilitas google.co.id yang sengaja
disediakan untuk menyimpan dokumen-dokumen yang Anda miliki. Artinya,
Anda bisa memanfaat google.docs sebagai tempat penyimpan data cadangan
Anda. Andaikata laptop atau komputer Anda terkena virus, Anda tak perlu
kebingungan jika sudah menyimpan data-data Anda di google.docs. File
yang Anda simpan masih ada dan tak akan hilang sedikitpun.
Cara Mengupload File
Lantas, bagaimana cara memiliki google.docs? jika Anda sudah memiliki
sudah memiliki account gmail, maka Anda sangat mudah menyimpan data di
google.docs. Berikut ini ada sembilan langkah yang dapay Anda lakukan.
1. Anda buka terlebih dahulu situs google.co.id atau google.com
2. Kemudian Anda cari di menu layanan atas tulisan “selengkapnya” dan klik.
3.Anda akan bertemu beberapa opsi pilihan, maka klik tulisan “documents”
4. Akan terbukalah perintah untuk mengisi account Anda. Isilah email dan pasword Anda.
5. Lalu akan terbuka jendela untuk meng-upload file. Anda klik “upload” dan pilih opsi “Files”.
6. Klik tombol “browse” untuk mencari file yang akan disimpan.
7. Di jendela “look in” Anda cari di mana filenya Anda simpan, lalu klik tombol “open”.
8. Maka akan muncul keterangan data yang diupload. Lalu akan keluar
jendela yang bertuliskan “star upload”. Maka Anda klik, maka file akan
diupload
9. Setelah berhasil, Anda akan melihat nama filenya di jendela upload
file. Jika ingin melihat hasilnya, Anda tinggal klik judul tulisan yang
Anda upload.
dari: http://www.kompasiana.com/hidayat_nasution/mengenal-dan-memanfaatkan-google-docs_550dd195813311572cb1e567
5. GOOGLE MAPS
Google Maps adalah
Peta Online atau Membuka peta secara online. kini dapat dilakukan
secara mudah melalui servis gratis dari Google ini. bahkan, servis ini
menyediakan API )Application Programming Interface) yang memungkinkan
developer lain untuk memanfaatkan aplikasi ini di aplikasi buatannya.
Tampilan GoogleMaps pun dapat dipilih, berdasarkan foto asli atau peta
gambar rute saja.
dari:http://jayaputrasbloq.blogspot.com/2011/06/definisi-atau-pengertian-istilah-google.html
6. PENGERTIAN FORUM DAN CONTOHNYA
Forum
adalah suatu gelanggang terbuka, dimana seseorang mendapat kesempatan
berbicara tentang masalah apapun. Pembicara dapat datang dari kelompok
massa, dan segera setelah selesai pembicaraannya ia harus kembali ke
tempat semula. Jadi dalam forum tidak ada anggota tertentu yang duduk
terpisah dari pendengar, tetapi ditekankan pada pemberian kesempatan
bagi setiap orang untuk mengemukakan pikiran dan perasaan di depan
khalayak. Berbagai
macam cara pertemuan untuk bertukar pikiran secara bebas, mulai dari
simposium, seminar, lokakarya atau yang sering disebut workshop, rapat,
diskusi, konferensi, kongres, dan musyawarah kerja. Disini akan
dijabarkan tentang masing-masing forum tersebut.
1. Simposium
Simposium
adalah serangkaian pidato pendek di depan pengunjung dengan seorang
pemimpin. Simposium menampilkan beberapa orang pembicara dan mereka
mengemukakan aspek-aspek pandangan yang berbeda dan topik yang sama.
Dapat juga terjadi, suatu topik persoalan dibagi atas beberapa aspek,
kemudian setiap aspek disoroti tersendiri secara khusus, tidak perlu
dari berbagai sudut pandangan.
Pembicara dalam simposium terdiri dari
pembicara (pembahas utama) dan penyanggah (pemrasaran banding), dibawah
pimpinan seorang moderator. Pendengar diberi kesempatan untuk
mengajukan pertanyaan atau pendapat setelah pembahas utama dan
penyanggah selesai berbicara. Moderator hanya mengkoordinasikan jalannya
pembicaraan dan meneruskan pertanyaan-pertanyaan, sanggahan atau
pandangan umum dari peserta. Hasil simposium dapat disebar luaskan,
terutama dari pembahas utama dan penyanggah, sedangkan
pandangan-pandangan umum yang dianggap perlu saja. Simposium dapat digunakan :
o Untuk mengemukakan aspek-aspek yang berbeda dari suatu topik tertentu.
o Jika kelompok peserta besar.
o Kalau kelompok membutuhkan keterampilan yang ringkas.
o Jika ada pembicara yang memenuhi syarat (ahli dalam bidang yang disoroti).
2. Seminar
Seminar
merupakan suatu pembahasan masalah secara ilmiah, walaupun topik yang
dibahas adalah masalah sehari-hari. Dalam membahas masalah, tujuannya
adalah mencari suatu pemecahan, oleh karena itu suatu seminar selalu
diakhiri dengan kesimpulan atau keputusan-keputusan yang merupakan hasil
pendapat bersama, yang kadang-kadang diikuti dengan resolusi atau
rekomendasi. Pembahasan
dalam seminar berpangkal pada makalah atau kertas kerja yang telah
disusun sebelumnya oleh beberapa orang pembicara sesuai dengan
pokok-pokok bahasan yang diminta oleh sesuatu panitia penyelenggara.
Pokok-pokok bahasan yang diminta oleh suatu penitia penyelenggara. Pokok
bahasan yang telah ditentukan, akan dibahas secara teoritis dan dibagi
menjadi beberapa subpokok bahasan bila masalahnya sangat luas. Pada awal
seminar, dapat dibuka dengan suatu pandangan umum oleh orang berwenang
(yang ditunjuk panitia) sehingga tujuan seminar terarah. Kemudian
hadirin (massa) dibagi menjadi beberapa kelompok untuk membahas
permasalahan lebih lanjut. Tiap kelompok dapat diserahi tugas membahas
suatu sub pokok bahasan untuk dibahas dalam kelompok yang biasanya juga
disebut seksi/komisi, di bawah pimpinan seorang ketua komisi (kelompok).
Dari hasil-hasil kelompok, disusun suatu perumusan yang merupakan suatu
kesimpulan yang dirumuskan oleh suatu tim perumus yang ditunjuk. Pembahasan
dalam seminar memakan waktu yang lebih lama karena sifatnya yang
ilmiah. Apabila para pembicara tidak dapat mengendalikan diri biasanya
waktu banyak dipergunakan untuk pembahasan yang kurang penting. Oleh
karena itu dibutuhkan pimpinan kelompok yang menguasai persoalan
sehingga penyimpangan dari pokok persoalan dapat dicegah. Penyimpangan
ini dapat diatasi bila setiap kali ketua sidang menyimpulkan hasil
pembicaraan sehingga apa yang akan dibicarakan selanjutnya sudah
terarah.
3. Lokakarya atau workshop
Lokakarya atau dalam bahasa Inggris workshop adalah suatu acara pertemuan antara para ahli (pakar) untuk membahas masalah praktis di
mana beberapa orang berkumpul untuk memecahkan masalah tertentu dan
mencari solusinya. Sebuah lokakarya adalah pertemuan ilmiah yang kecil.
4. Rapat
Rapat
merupakan suatu bentuk media komunikasi kelompok resmi yang bersifat
tatap muka, yang sering diselenggarakan oleh banyak organisasi, baik
swasta maupun pemerintah. Rapat merupakan alat untuk mendapatkan
mufakat, melalui musyawarah kelompok. Rapat merupakan media yang dapat
dipakai unttuk pengambilan keputusan secara musyawarah untuk mufakat.
Rapat merupakan pertemuan antara para anggota di
lingkungan kantor/ perusahaan/ organisasi sendiri untuk membicarakan,
merundingkan suatu masalah yang menyangkut kepentingan bersama. Rapat
merupakan alat/media komunikasi kelompok yang bersifat tatap muka dan
sangat penting, diselenggarakan oleh banyak organisasi, baik swasta
maupun pemerintah untuk mendapatkan mufakat melalui musyawarah untuk
pengambilan keputusan.
5. Diskusi
Kata diskusi berasal dari bahas Latin discutio atau discusum yang berarti bertukar pikiran. Dalam bahasa Inggris digunakan kata discussion yang berarti perundingan atau pembicaraan. Dari
segi istilah, diskusi berarti perundingan/bertukar pikiran tentang
suatu masalah: untuk memahami, menemukan sebab terjadinya masalah, dan
mencari jalan keluarnya. Diskusi ini dapat dilakukan oleh dua-tiga
orang, puluhan, dan bahkan ratusan orang. Diskusi
adalah sebuah proses tukar menukar informasi, pendapat, dan unsur unsur
pengalaman secara teratur dengan maksud untuk mendapatkan pengertian
bersama yang lebih jelas, lebih teliti tentang sesuatu atau untuk
mempersiapkan dan merampungkan kesimpulan/pernyataan/keputusan. Di dalam
diskusi selalu muncul perdebatan. Debat ialah adu argumentasi, adu
paham dan kemampuan persuasi untuk memenangkan pemikiran/paham
seseorang.
6. Konferensi
Konferensi
adalah rapat atau pertemuan untuk berunding atau bertukar pendapat
mengenai suatu masalah yang dihadapi bersama. Konferensi bisnis,
pertemuan untuk membahas masalah bisnis. Konferensi pers, suatu
pengumuman untuk pers (cetak, radio, televisi) dengan diikuti oleh sesi
tanya jawab tentang hal yang diumumkan.
7. Kongres
Kongres merupakan pertemuan
besar para wakil organisasi (politik, sosial, profesi) untuk
mendiskusikan dan mengambil keputusan mengenai berbagai masalah. Kongres
lebih kepada tujuan politik. Kongres biasanya digunakan untuk mengawasi
dan mencocokkan kegiatan pemerintahan.
8. Musyawarah kerja
Musyawarah
kerja atau rapat kerja (raker) merupakan suatu pertemuan yang hanya
dihadiri oleh sekelompok massa tertentu yang bergerak dalam bidang kerja
sejenis. Dengan massa yang lebih terbatas, raker dilaksanakan untuk
saling bertukar pengalaman atau pengetahuan dalam bidang kerja
masing-masing, untuk mengevaluasi program-program kerja yang telah
dilaksanakan atau untuk mengadakan pembaharuan dalam bidang kerja
tersebut.Permasalahan
yang akan dibahas, dipersiapkan jauh sebelumnya dengan
menginventarisasi masalah dari lapangan kemudian diklasifikasikan ke
dalam aspek-aspek tertentu yang akan dibahas dalam pertemuan tersebut.
Bila perlu pada permulaan raker didahului dengan ceramah sebagai
pengarahan dari seorang nara sumber, di samping ada beberapa nara sumber
lain yang sewaktu-waktu dapat memberikan bantuan bila mengalami
kesulitan. Peserta dibagi atas beberapa kelompok, yang masing-masing
dipimpin oleh seorang ketua kelompok. Hasil akhir sidang kelompok
disampaikan pada sidang pleno (lengkap) untuk mendapatkan tinjauan umum
secara menyeluruh, untuk pada akhimya diambil satu keputusan. Biasanya
raker dilaksanakan selama beberapa hari (lima hari sampai seminggu),
oleh karena itu di tengah-tengah raker dapat disisipi acara karyawisata,
pameran, demonstrasi, diskusi panel, dan sebagainya.
DARI: http://oxyprimasetiya.blogspot.com/2012/02/jenis-jenis-forum.html
7. sharing online pada Google Drive adalah:
melakukan percakapan secara online menggunakan google drive




.png)
.png)
.png)